-
仕事でExcelを使う機会って結構ありますよね。
関数が使えると、仕事の幅が広がり、業務効率化にもつながります。
今回は、最低限覚えておきたい関数を4つご紹介いたします♪



最低限覚えておきたい関数4選
Excelには多くの関数が存在していますが、全て覚える必要はありません。
業種問わずよく使う関数を覚えておくだけでも、かなり業務効率化に繋るので
この機会に関数苦手な方も、覚えて実務に活かしてみましょう♪
最低限覚えておきたい関数4選- ●SUM関数
- ●AVERAGE関数
- ●IF関数
- ●VLOOKUP関数
SUM関数
SUM関数とは、範囲内の数値を合計する関数です!
構文はこちら=SUM(範囲)
では、実際に使ってみたいと思います。
今回は月次売上合計値を求めてみます。
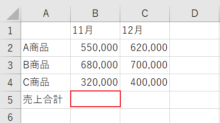
①合計値が入るセル内に「=SUM(」と入力
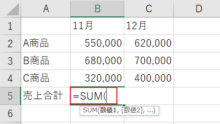
②合計する範囲を選択します
「=SUM(B2:B4)」と入力できたらEnterをクリック
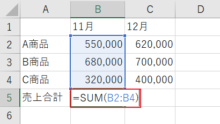
合計値が求められました♪
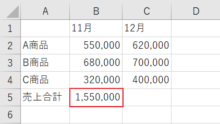
さらに…オートフィル機能を使えば、12月の合計値もカンタンに求められます!
11月の合計値が記載されたセルの右下にカーソルをあて、「+」の状態で右側にドラッグ
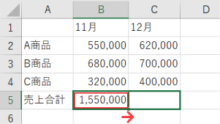
AVERAGE関数
AVERAGE関数とは、範囲内の数値を平均する関数です!
構文はこちら=AVERAGE(範囲)
では、実際に使ってみたいと思います。
今回はサイト訪問者数の月平均値を求めてみます。
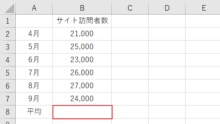
①合計値が入るセル内に「=AVERAGE(」と入力
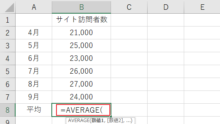
②平均する範囲を選択します
「=AVERAGE(B2:B7)」と入力できたらEnterをクリック
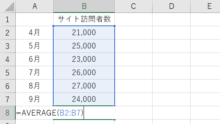
平均値が求められました♪
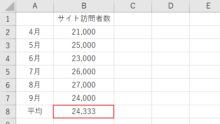
IF関数
IF関数とは、条件別に値を表示する関数です!
例えば、「1以上だったら【正の数】を表示、1未満なら【負の数】を表示」といったように
表示する値を条件別に変えることができます。
構文はこちら=IF(論理式, 真の場合 ,偽の場合)
■論理式
→論理式は条件のことで、比較演算子を使います。
● B2<70 : B2は70未満 ● B2<=70 : B2は70以下 ● B2=70 : B2と70が等しい ● B2>70 : B2は70より大きい ● B2>=70 : B2は70以上 ● B2<>70 : B2と70は等しくない ■真の場合、偽の場合
→論理式が真の場合に表示させる値、偽の場合に表示させる値をそれぞれ設定します。
では、実際に使ってみたいと思います。
今回はポイント数別にランクをつけてみます。
ポイント数70以上はランクがゴールド、70未満はレギュラーです。
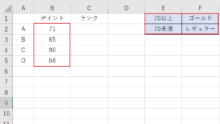
①ランクが入るセルに「=IF(」と入力
続いて論理式を書いていきます。
今回は「B2のポイントが70以上だったら」という条件にするため、「B2>=70」と記載します。
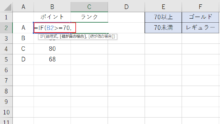
②続いて「真の場合」と「偽の場合」を記載します。
今回は、「真の場合」はF1セルのゴールド、「偽の場合」はF2セルのレギュラーのため
それぞれのセルをコンマで区切って選択します。
●注意するポイント!
オートフィル機能を使って、他のセルにも関数をあてる場合
「真の場合」「偽の場合」で選択したセルが動かないように、絶対参照で固定しましょう!
絶対参照は、セル選択時に、「F4」をクリックします。
「=IF(B2>=70,$E$2,$F$2)」と入力できたら、Enterをクリック
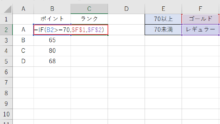
条件別にランクが表示されました♪
※オートフィル機能を使って、B・C・Dにも関数をあてた状態です。
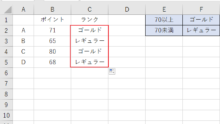
VLOOKUP関数
VLOOKUP関数とは、指定した範囲内で値が一致する列のデータを表示させる関数です!
例えば、社員名簿から該当社員の住所とメールアドレスを抜き出すことができます。
構文はこちら=VLOOKUP(検索値,範囲,列番号,検索方法)
● 検索値 : 検索する値 ● 範囲 : 抜き出したいデータの範囲 ● 列番号 : 抜き出すデータが入っている列の番号 ● 検索方法 : 「TRUE」もしくは「1」=近似一致
「FALSE」もしくは「0」=完全一致では、実際に使ってみたいと思います。
今回はA2セルに商品コードが入力されたら
自動的に商品名がB2に表示されるように設定してみます。
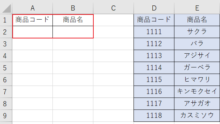
①商品名を自動表示させたいセルに「=VLOOKUP(」と入力
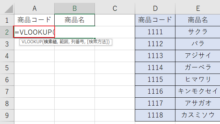
②検索する値を選択します
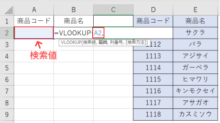
③抜き出したいデータの範囲を選択します
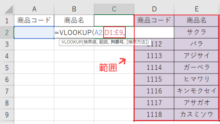
③今回は、範囲内2列目にある商品名を抜き出したいため、列番号には「2」と入力
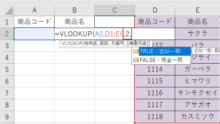
④最後に完全一致させるため、「FALSE」を選択
「=VLOOKUP(A2,D1:E9,2,FALSE)」と入力できたらEnterをクリック
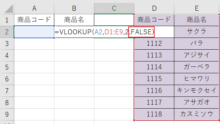
⑤A2に商品コードを入力すると、商品コードと一致する商品名がB2に表示されます♪
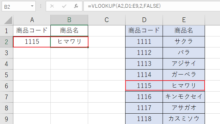


派遣会社が教える最低限覚えておきたい関数4選







