-
前々回ご紹介した「チェックボックス」
ただチェックをつけて管理するだけではなく
「チェックがついたら、グレーアウトさせる」
「チェックがついているセルを数える」
など運用方法も様々です。
今回は「チェック済みを数える」方法をご紹介します♪


ゆみちゃん
チェックボックスを使って更に作業効率あげたいけど
チェックつける以外に運用方法ないかな?
リン子ちゃん
それなら、チェックがついた数を関数で算出できるようにするのはどう?

ゆみちゃん
そんなことできるの?
キャリリン
今回は、「チェック済みを数える」方法について説明しよう!
チェックボックスの活用方法
前々回ご紹介した、todoリストやアンケートで使えるチェックボックス
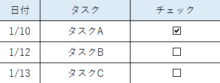
チェックを付ける以外にも、様々な運用方法があります。
たとえば…
- ・チェックがついたら、グレーアウトさせる
- ・チェックがついているセルを数える
などなど
今回は「チェックがついているセルを数える」方法をご紹介します。
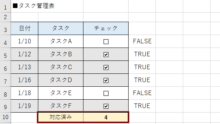
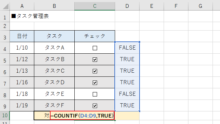
チェック済みを数える方法
チェック済みを数えるには「COUNTIF関数」を使います。
COUNTIF関数とは、条件と一致するセルを数える関数です。
構文はこちら=COUNTIF(範囲,検索条件)
この関数を使って、チェックがついて値がTRUEになったセルだけ数えるようします。
では実際にやってみましょう!①まずは、前回の記事
「チェックボックス チェック済みをグレーアウトさせる方法をご紹介♪」
でご紹介したように、チェックがついたら「TRUE」チェックが外れたら「FALSE」とデータが切り替わるよう設定します。
チェックがついたら「TRUE」

チェックが外れたら「FALSE」

②続いてチェック済みの数を表示させたいセル上で「=COUNTIF(」と入力します。
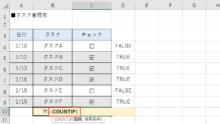
③「TRUE」「FALSE」が表示されるセルの範囲を選択します
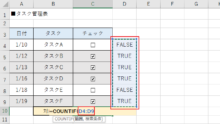
④値が「TRUE」のセルを数えたいので、「TRUE」を指定
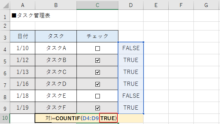
すると、チェックがついている数が反映されました!
チェックをつけたり、はずしたりすると、自動で数字も変わります。
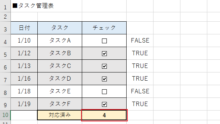

ゆみちゃん
自動で数字が変わるから、わざわざ数え直す必要もないし、とても便利だね!

リン子ちゃん
ぜひ使ってみてね!
次回は、もう一つの活用方法である「チェックがついているセルの数を数える」方法をご紹介します。
チェックボックス
チェック済みを数える方法をご紹介♪







