-
前回ご紹介した「オートフィル機能」
関数や数字以外にも、独自の連続データを自動で入力してくれると、とても便利ですよね…
実は、オートフィル機能の「ユーザー設定」を使って連続データをカスタマイズする事ができます。
とても便利な機能で、表作成時の時短にも繋がるのでぜひ使ってみて下さい♪


ゆみちゃん
毎月各支店の売上表作ってるけど、支店名1つずつ入力していくの面倒だな…

リン子ちゃん
支店名とかの独自の連続データもオートフィル機能で設定できるんだよ!

ゆみちゃん
それはすごく便利!
キャリリン
今回は、自分専用の連続データが作れる、オートフィル機能の「ユーザー設定」について説明しよう!
オートフィル機能の「ユーザー設定」とは
支店名や商品名など、独自の連続データで表を作るときありませんか?
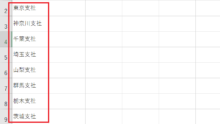
毎回手入力するのは面倒…
そんな時に便利なのが、オートフィル機能の「ユーザー設定」です。
独自の連続データをユーザー設定で登録しておく事で
ドラッグ操作だけで自動入力できるようになります。
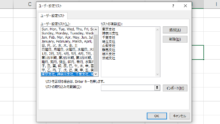
設定方法
設定方法は下記2通りの方法があります。
①リストの項目に直接入力
②入力したデータをインポート
リストの項目に直接入力
①「ファイル」>「オプション」>「詳細設定」を開きます。
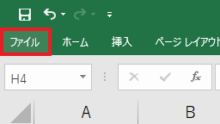
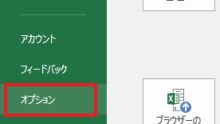
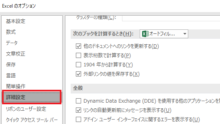
②「全般」にある「ユーザー設定リストの編集」をクリック
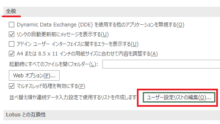
③「リストの項目」に連続データを直接入力し
「追加」>「OK」をクリックして閉じます。
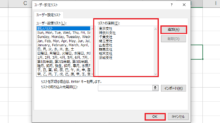
「東京支社」と入力してドラッグすると
設定した連続データが自動で入力されるようになりました♪
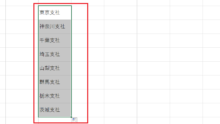
入力したデータをインポート
①予め登録する連続データを入力しておき、選択した状態で先ほどと同じように
「ユーザー設定リストの編集」を開きます。
②「リストの取り込み元範囲」に
選択したデータが反映されたいたら「インポート」をクリック。
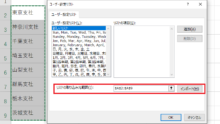
この操作でも設定した連続データが、自動で入力できます♪
設定リストの追加と削除
連続データの値を追加する場合
①「ユーザー設定リスト」を開き、該当のリストを選択
②右側の「リストの項目」にデータが表示されるので
値を入力して「追加」をクリック
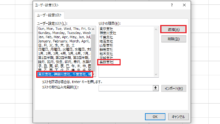
連続データを削除する場合
①「ユーザー設定リスト」を開き、該当のリストを選択
②右側の「リストの項目」にデータが表示されるので
「削除」をクリック
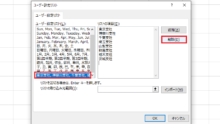

ゆみちゃん
独自のデータもドラッグ操作で自動入力できるのは、凄く便利だね!

リン子ちゃん
ぜひ使ってみてね!
次回は、フラッシュフィル機能についてご紹介します。
自分専用の連続データが作れちゃう
オートフィル機能の「ユーザー設定」







