-
Excelで大量データの処理や照合作業を行うとき重複データが発生する事ありませんか?
フィルターやShift + Fで1個ずつ重複データを確認すると、かなり時間かかりますよね。
実は…1個ずつ確認しなくても、カンタンにそして関数入力しなくても確認できる方法があります!
今回は、重複データの確認方法と
さらに重複データを一括削除するやり方までご紹介いたします♪


ゆみちゃん
重複データ1個ずつ確認してるけど、たくさんあって先に進まない…

リン子ちゃん
1個ずつ確認しなくてもカンタンに抽出できるよ!
しかも…今回は関数使わないでクリックだけで確認できるの♪
ゆみちゃん
そうなの?クリックだけでカンタンに確認する方法教えてほしい!

キャリリン
今回は、重複データの確認方法と一括削除の方法を説明しよう!
重複データの確認方法
重複データを確認するには、「ホーム」タブにある「スタイル」より【条件付き書式】を設定します。
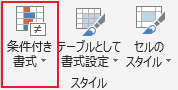
では、実際に使ってみましょう!
①該当のセル範囲を選択の上で
メニューバーにある「ホーム」より「スタイル」にある【条件付き書式】をクリックします
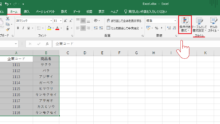
②「セルの強調表示ルール」>「重複する値」の順にクリックするとポップが表示されます
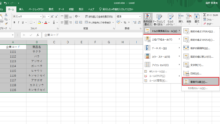
③「値」を【重複】にして「書式」は好きな色を選択します
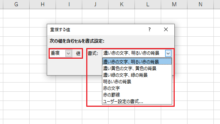
すると重複しているデータに書式が反映され、一目で確認できるようになりました♪
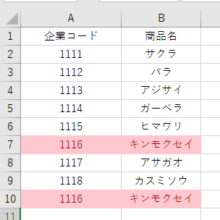
重複データを一括削除する方法
重複データを一括削除するには、「データ」タブにある「データツール」より【重複の削除】を設定します。
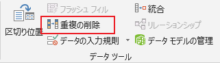
では、こちらも実際に使ってみましょう!
①該当のセル範囲を選択の上で
メニューバーにある「データ」より「データツール」にある「重複の削除」をクリックします
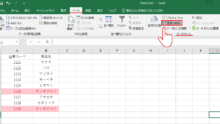
②重複している列の項目名にチェックをいれて、OKをクリックする
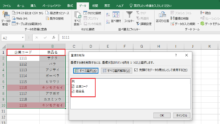
すると10行目に記載さていた重複データ【キンモクセイ】が片方削除されました♪
※重複している列の項目名で【企業コード】にもチェックを入れたため
キンモクセイの企業コード【1116】も削除されています。
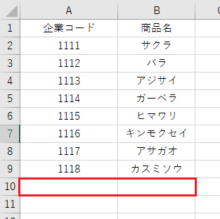

ゆみちゃん
カンタンに確認できるし、一括削除もできてかなり時短に繋がるね!

リン子ちゃん
1個ずつ確認するより断然ラクだよ♪
次回は、Excelで作った表の縦(列)横(行)を切り替える方法についてご紹介します!
関数不要でカンタンにできる重複データの確認方法
一括削除のやり方もご紹介♪







