-
前回ご紹介した「チェックボックス」
ただチェックをつけて管理するだけではなく
「チェックがついたら、グレーアウトさせる」
「チェックがついているセルを数える」
など運用方法も様々です。
今回は「チェックがついたら、グレーアウトさせる」方法をご紹介します♪


ゆみちゃん
todoリストをExcelで作ってみたけど
対応済みの項目をもっと分かりやすく変えたいな…
リン子ちゃん
それなら、対応済みの項目をグレーアウトさせるのはどう?

ゆみちゃん
そんなことできるの?
キャリリン
今回は、「チェックがついたら、グレーアウトさせる」方法ついて説明しよう!
チェックボックスの活用方法
前回ご紹介した、todoリストやアンケートで使えるチェックボックス
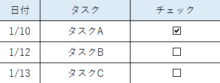
チェックを付ける以外にも、様々な運用方法があります。
たとえば…
- ・チェックがついたら、グレーアウトさせる
- ・チェックがついているセルを数える
などなど
今回は「チェックがついたら、グレーアウトさせる」方法をご紹介します
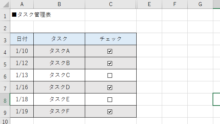
チェック済みをグレーアウトさせる方法
では実際に使ってみましょう!
①チェックボックスを右クリックして「コントロールの書式設定」をクリックします

②表示された「コントロールの書式設定」にて
「値」の項目は「オン」を選択した上で「リンクするセル」について、どこか適当なセルを選択します。
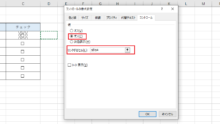
③チェックボックスごとにこの作業を繰り返します
するとチェックがついたら「TRUE」
チェックが外れたら「FALSE」とデータが切り替わるようになりました


④続いて、範囲を選択して
「ホーム」>「条件付き書式」>「新しいルール」をクリック
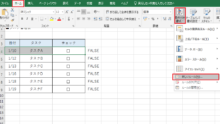
⑤「数式を使用して、書式設定するセルを決定」を選択
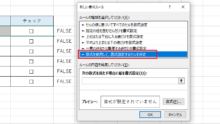
⑥「TRUE」のときに色を付けたいので、数式の欄に「=$D4=TRUE」と入力
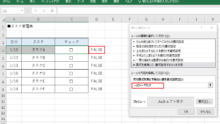
⑦塗りつぶしの色を選択します
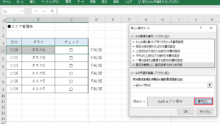
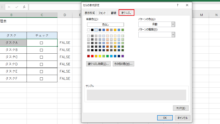
⑧チェックをつけるとグレーアウトされるようになりました♪


⑨他の行も同様の設定をするためコピーします
ペーストする際は、「形式を選択して貼り付ける」より「書式」を選択
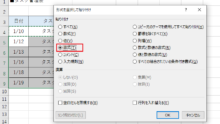
すると他の行にも反映されるようになりました♪
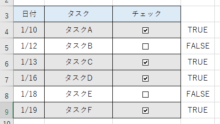

ゆみちゃん
対応済みがグレーアウトされてるから、一目で状況分かってとても便利だね!

リン子ちゃん
ぜひ使ってみてね!
次回は、もう一つの活用方法である「チェックがついているセルの数を数える」方法をご紹介します。
チェックボックス
チェック済みをグレーアウトさせる方法をご紹介♪







